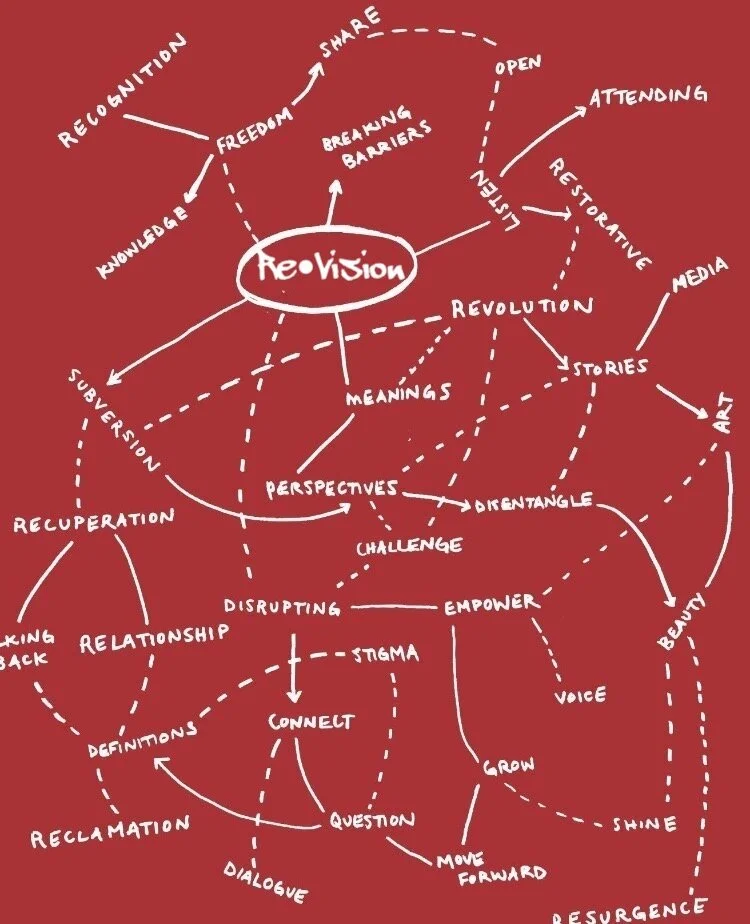Re•Vision Online Story-Making:
Workshop Culture & How to Zoom
Workshop Culture
This section explains some of Re•Vision’s culture and practices in online workshops. These practices are created in an ongoing way through our workshop experiences. We welcome your feedback. Please share your feedback with one of our facilitators or include it your post-workshop feedback form.
- Turn on your mic before you speak, turn it off when you’re not speaking.
- Say your name when you begin to speak. This lets everyone on the call know who’s talking.
- Say “check” or “that’s the end of my current thought” or “I’m done speaking for now,” or something else to indicate that you are done speaking. This allows space for pauses in our speaking and lets everyone on the call know when you’re done speaking.
- If you’re speaking, you can help share verbally what’s happening on screen for blind and low vision participants as well as participants without video access. For example, I might say “The image on the screen depicts an aerial view of a city street full of protestors.” Or, “I see that several people on the call are smiling, clapping and giving thumbs up for Ingrid’s comment.” Or, “There are some really positive words being posted in the chat right now in response to Kavya’s story. I see “wow,” “beautiful,” “incredible,” etc.
- It’s OK to be here and not be feeling 100%.
- It’s OK to turn off your video and still be present.
- It’s OK to moderate how and how much you want to interact.
- Let a facilitator know if you need to leave.
- Let a facilitator know if there’s anything that would support your participation today and throughout the workshop.
- All kinds of participation are welcome.
- One speaker at a time.
- Share only your own experiences.
- Listen up, speak up. Make space for both listening and for sharing.
- Understand the difference between intent & impact. What we say and do sometimes impacts people in unintended and unexpected ways.
- Confidentiality: take home learnings from this experience but don’t identify anyone in the group other than yourself now or later.
- The right to pass. You always have the opportunity to pass on speaking or sharing.
- Feedback options: when sharing your creative ideas, you always have the right to request specific kinds of feedback or to receive no feedback at all.
Sometimes video calls feel like there’s a diminished flow and exchange of connection that we may get through language and vocalized sounds, body language and group energy when we’re in person. We might want to connect in and say, “me too!” or “I’m with you in this experience” or “wow, you are blowing my mind” -- but it’s hard to do without interrupting the speaker and causing confusion on the call.
One way to stay interactive with a speaker is to hold up hand drawn “emojis” for people to see. For example, you might create a few sketches that express thoughts and feelings or to give support. Anything works here, so be creative. Some common handmade emojis include a heart to express empathy, kindness or appreciation; a lightbulb to express excitement, or appreciation for a good idea; or a grumpy or angry face to express empathy around frustration, anger or injustice.
Another way to stay interactive with a speaker is to use body language: making a heart with your hands, giving applause and appreciation in ASL, smiling, giving a thumbs up, or gesturing in some other way that expresses your support, feeling or idea.
How to Zoom
This section explains how to use some of the basic tools and buttons in a Zoom video call on computers, phones and tablets. There are multiple ways to activate the buttons and functions in Zoom, so play around to discover what makes most sense to you.
Gallery View lets you see small thumbnail displays of everyone on the call, in a grid pattern.
Speaker View lets you see a large display of the person who is speaking.
On a PC or Mac computer
Click the Gallery View or Speaker View button in the upper-right corner of the Zoom window.
On Android or iOS
Swipe left to shift to Gallery View. You will see up to 4 participants at time. Keep swiping left to see more participants. Swipe right to return to Speaker View.
On iPad
To switch to Gallery View tap the Switch to Gallery View button in the upper-left corner of the Zoom window. If you don’t see the controls, tap your screen to get them to appear. You will see up to nine participants at a time. Swipe left to see more participants. To switch to Speaker View, tap the Switch to Active Speaker button in the in the upper-left corner.
On a PC or Mac computer, hover over the video of the participant whose video you want to pin. Click the … button in the upper right corner of the person’s video block. From the menu, click Pin Video.
There are three ways to unpin the video. You can hover over the pinned video and click the ... button then click Unpin Video. Or, click the Gallery View button in the upper right corner of the Zoom window. Or, click the Switch to Active Speaker button in the upper left corner of the speaker window.
The Hide Self View button will remove your video block from your view. Remember that when your video is off, everyone on the call will still see you even though you won’t see yourself. To return your video to your view, click the Show Self View button on the upper right corner of the Zoom window. To turn your video off completely, see the section below called Turn your video on and off.
On a PC or Mac computer
Find the toolbar across the bottom of the Zoom window.
On a tablet or cellphone
Tap the screen until the toolbar appears at the top or bottom of the screen. The toolbar is a long black rectangular box that contains several buttons and controls.
Find the ... button on a PC or Mac computer
Find the ... button by hovering over your own or another participant’s video grid. It’s in the upper right corner of each participant’s video. It looks like three dots. Click on the ... button to find a menu of controls.
You can also find the ... button and menu next to your name in the participants list. To see the list of participants, find the Participants button on the toolbar – it looks like an illustration of two people with a number beside it. Click the Participants button. It opens a list of participants on the right-hand side of your screen. Find your name in the list and hover the mouse over your name. Two blue buttons will pop up next to your name; click on the More button to find a menu of controls.
Find the ... More button on a tablet or phone
Tap the screen until the toolbar appears at the top or bottom of the screen. Find the ... More button. Tap it to enable more control options.
Turn your mic on and off on a PC or Mac computer, tablet or phone
Zoom calls this function mute and unmute. To mute your mic, find the Mute or Unmute button on the toolbar - it looks like a microphone. Click or tap on the Mute button and a diagonal red line will appear over the microphone to indicate that your mic is off. To unmute your mic, follow the same steps; the diagonal red line will disappear.
Another way to turn your mic on and off on a PC or Mac computer
You will also find the Mute button in your video grid in the upper right corner. Hover over your own video grid and Mute or Unmute button will appear. Click the Mute button to turn off your mic or Unmute button to turn on your mic.
Turn your video on and off on a PC or Mac computer, tablet or phone
To turn your video on or off during the call, find the Start Video or Stop Video button on the toolbar - it looks like a video camera. Click or tap on the Start Video button to enable your video camera or the Stop Video button to disable your video. A diagonal red line will appear over the video camera icon to indicate that your video is off.
Another way to turn your video on and off on a PC or Mac computer
You will also find the Start Video or Stop Video button in the ... menu on a computer. Hover over your own video grid, click on the ... button, then click the Start Video or Stop Video button.
Change or Edit your name on a PC or Mac computer
There are two ways to change or edit your name in a Zoom call.
- Find the
Participantsbutton on the toolbar – it looks like an illustration of two people with a number beside it. Click this button to open a list of participants on the right-hand side of your screen. Find your name in the list and hover the mouse over your name. Two blue buttons will pop up next to your name; click theMorebutton. Click theRenamebutton and a rename window will pop up on your screen. Type your name and pronouns in the box (my name and pronouns are, for example, Tracy she/they), and click theRenamebutton orOKbutton on the pop-up widow. - Hover over your video block and find the
...button in the upper right-hand corner of your video block. It looks like three dots. Click on the...button and find a menu. Click theRenameoption and a rename window will pop up on your screen. Type your name and pronouns in the box, (my name and pronouns are, for example, Tracy she/they), and click theRenamebutton orOKbutton on the pop-up widow.
Change or Edit your name on a tablet or cellphone
Tap your screen to find the Participants button on the toolbar – it looks like an illustration of two people with a number beside it. Tap this button to open a list of participants. Find your name on the list and tap your name to enable a menu. Tap the Rename button. A Rename window will pop up on your screen. Type your name and pronouns in the box, (my name and pronouns are, for example, Tracy she/they), and click Done on the pop-up widow. To close the participant list, tap Close on the upper left corner of the screen.
Use the Chat to let the facilitators know that you’d like to speak to the group or to post a clarifying question or comment. The Chat can become distracting and draw attention away from the speaker so keep questions and comments centred on the what the speaker is saying or on the topic of the workshop in general. Avoid posting unrelated comments or resources in the Chat.
The Chat may be saved by the facilitator team. All Chats from the meeting will be visible in the saved file, even private messages (this is a function of Zoom, not something we opt into or out of).
Use the Chat on a PC or Mac computer
To use the Chat on a PC or Mac computer, find the Chat button on the toolbar - it looks like a cartoon speech bubble. Click or tap on the Chat button and a Chat window will pop up on your screen. Notice who you’re sending your chat to:
- select “Everyone” if you want to Chat with the whole group, or
- send a private message to a facilitator by selecting their name.
You can leave the Chat box closed or open. When closed, the Chat button will generate red and white numbers that let you know there are new messages to be read. If you leave the chat box open, you may drag the chat box on your screen and place it wherever works best for you.
Use the Chat on a tablet or cellphone
To use the Chat on a on a tablet or cellphone, find the ... More button on the toolbar. Tap the ... More button to find a menu of control options. Tap Chat. Notice who you’re sending your chat to:
- select “Everyone” if you want to Chat with the whole group, or
- send a private message to a facilitator by selecting their name.
To close the chat, tap the Close button located at the upper left corner of the screen.
You can leave the Chat box closed or open. When closed, the Chat will pop up on the lower part of your screen temporarily. New messages in the chat will generate red and white numbers on the ... More button to let you know there are unread messages. When you leave the Chat box open, you will see only the chat (no video).
Leave the Meeting on a PC or Mac computer
To leave the meeting on a PC or Mac computer find the End button on the toolbar. It’s a red button with white text located on the lower right corner of the Zoom window. Click the End button. A small window will pop up with the Leave Meeting button. Click the Leave Meeting button to leave the Zoom call.
Leave the Meeting on a tablet or cellphone
To leave the meeting on a table or cellphone, tap the screen to see the toolbar. Find the Leave button in the upper right corner of the screen. It’s a red button with white text. Click the Leave button and the Leave Meeting button will appear. Click the Leave Meeting button to leave the Zoom call.
Copyright © Re•Vision: The Centre for Art and Social Justice
All rights reserved. Please do not share without prior permission.